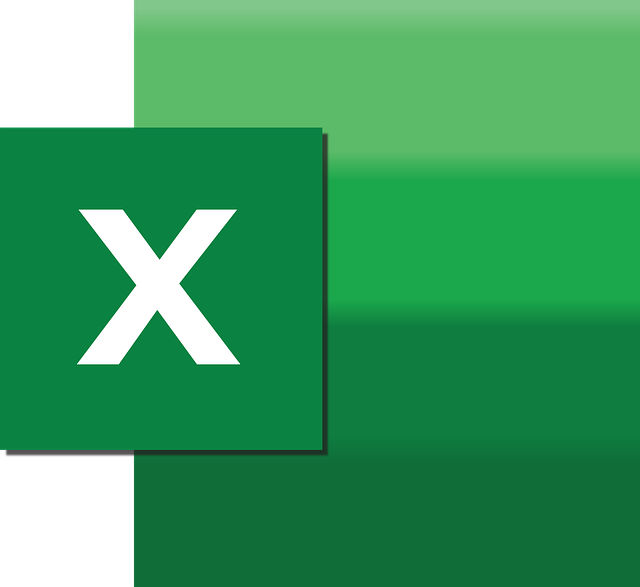Dalam memudahkan anda untuk mengolah data, tentunya kehadiran Microsoft Excel memang akan sangat membantu. Salah satunya untuk membuat grafik agar data bisa dipaparkan dengan lebih mudah. Namun, bagi anda yang masih bingung dalam membuatnya, berikut ini akan diulas cara membuat grafik di Excel dengan mudah dan cepat.
Mengenal Grafik yang Ada di Excel
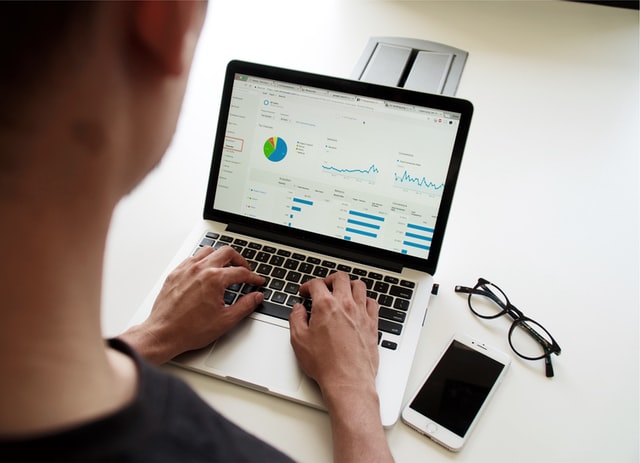
Grafik sendiri adalah salah satu cara yang bisa dilakukan untuk membuat visualisasi data menjadi lebih mudah untuk dipahami. Itulah mengapa biasanya jika anda memiliki banyak pekerjaan yang berhubungan dengan data, maka anda pun akan bisa untuk menggunakan Microsoft Excel untuk memudahkan hal tersebut.
Dengan pekerjaan yang selalu berhubungan dengan data, maka kemampuan untuk membuat grafik dan mengolah data menjadi salah satu aspek yang perlu anda kuasai. Akan tetapi, apabila anda memang baru atau ingin mulai belajar akan hal satu ini, maka anda pun bisa mempelajari tentang tahapan dan langkah langkah bagaimana cara membuat grafik di Excel.
Jenis Jenis Grafik yang Bisa Anda Temukan di Excel

Combo Chart
Sebelum mulai untuk membuat grafik, ada baiknya anda mengetahui terlebih dahulu apa saja jenis jenis dari grafik yang bisa anda jumpai di Excel. Pertama yang perlu untuk anda tahu adalah Combo Chart. Grafik satu ini akan mampu menampilkan data yang menggabungkan dua atau lebih jenis grafik di dalam chart ini.
Dengan menggunakan Combo Chart, akan membuat anda lebih mudah untuk memahami data. terlebih lagi, ketika anda memang ingin berfokus pada variasi data data yang berbeda. Umumnya, format yang kerap kali digunakan dalam combo chart adalah gabungan antara grafik garis dan juga batang.
Bar Chart
Kemudian, anda pun juga bisa untuk menggunakan bar chart untuk membuat grafik di Microsoft Excel. Bar chart adalah salah satu jenis grafik yang paling umum untuk digunakan. Biasanya grafik satu ini akan mampu menampilkan perbandingan antara masing masing item ke dalam bentuk batang.
Dimana memiliki bentuk yakni vertikal dan untuk nilainya sendiri berada di sumbu horizontal. Biasanya grafik satu ini akan digunakan saat label pada sumbu yang panjang memiliki kategori nilai yang ditampilkan yakni berupa durasi. Kemudian, jenis grafik ini juga akan menampilkan format yakni 2 dimensi, 3 dimensi, bahkan bertumpuk.
Pie Chart
Pie Chart juga menjadi salah satu bentuk grafik yang umum untuk anda jumpai. Biasanya banyak orang menggunakan grafik satu ini untuk menampilkan perbandingan dari ukuran persentase item item tersebut. Bentuknya sendiri adalah lingkaran dengan warna warna yang berbeda tiap item lengkap dengan berapa persen persentase di dalamnya.
Untuk jenis grafik dari Pe Chart sendiri umumnya akan kerap kali digunakan saat anda hanya memiliki satu seri data. selain itu, dalam grafik ini sendiri juga hampir tidak terdapat nilai dalam data yang merupakan nilai nol. Sehingga semua item memang memiliki nilai atau persentase tersendiri.
Selanjutnya, grafik ini juga akan digunakan ketika data yang anda miliki tidak ada nilai yang negatif di dalamnya. Selain itu, umumnya data tersebut tidak memiliki lebih dari tujuh kategori, yang mana semuanya mewakili keseluruhan dari bagian pie tersebut. Untuk formatnya sendiri terbagi menjadi 2 dimensi, 3 dimensi dan juga pie of bar.
Line Chart
Sebelum mengetahui cara membuat grafik di Excel, anda juga perlu tahu tentang beberapa jenis grafik yang ada. Selain ketiga jenis grafik yang telah disebutkan tersebut, terdapat jenis lain yakni Line Chart. Dimana sering kali juga disebut dengan grafik garis. Jenis satu ini memang paling sering untuk digunakan karena bentuknya yang simpel dan sederhana.
Dengan bagan atau grafik yang sederhana memang memiliki kelebihan tersendiri. Diantaranya akan membuat audiens akan lebih paham akan grafik yang anda buat. Pada line chart sendiri, umumnya akan menampilan data data yang didistribusikan secara merata yakni di sepanjang sumbu horizontal.
Kemudian, semua data nilai tersebut juga akan didistribusikan secara merata pada sumbu vertikal. Bentuk dari grafik garis ini memang akan bisa dibuat untuk sistem data yang berkelanjutan dari waktu ke waktu. Hal ini tentunya akan sangat pas jika anda ingin membuat laporan mengenai tren data yang bisa diperbarui sepanjang waktu,
Tak hanya itu saja, untuk jenis grafik satu ini juga akan sangat cocok apabila digunakan untuk anda yang memiliki seri data pada grafik tertentu. Dalam penggunaannya sendiri, anda juga bisa untuk memilih berbagai jenis format yang tersedia. Diantaranya adalah garis 3D, garis tumpuk dengan penanda, grafik garis tumpuk dan juga grafik garis dengan adanya penanda.
Column Chart
Jika anda kerap kali membuat grafik di Microsoft Excel, maka jenis grafik satu ini memang sudah tidak asing lagi. Umumnya grafik kolom atau yang disebut dengan column chart akan menyajikan berbagai macam data di dalam kolom ataupun baris yang ada di sepanjang sumbu horizontal.
Kemudian, untuk kategori nilai yakni berada di sepanjang sumbu vertikal. Untuk bagan kolom ini memang sangat cocok untuk digunakan ketika anda perlu untuk membandingkan antara satu kategori data dengan data yang lain dalam rentang waktu tertentu. Biasanya, bagan satu ini akan berguna untuk menampilkan kategori rentang nilai, contohnya dalam jumlah item.
Lalu, anda juga bisa untuk menggunakan bagan satu ini untuk mengatur skala tertentu. Diantaranya seperti skala sangat tidak setuju, tidak setuju, netral, setuju dan sangat setuju. Selanjutnya, bagan satu ini juga bisa anda gunakan untuk nama nama yang tidak berurutan. Seperti nama lokasi, nama item dan juga nama nama yang lain.
Jika anda ingin membuat grafik dengan tampilan yang sederhana dan simpel, maka column chart dapat menjadi pilihan untuk bisa anda gunakan. Selain itu, jenis grafik satu ini juga bisa ditampilkan dalam beberapa format sesuai dengan yang anda inginkan. Sebut saja seperti format 3 dimensi dan juga 2 dimensi.
Langkah Langkah Membuat Grafik di Microsoft Excel
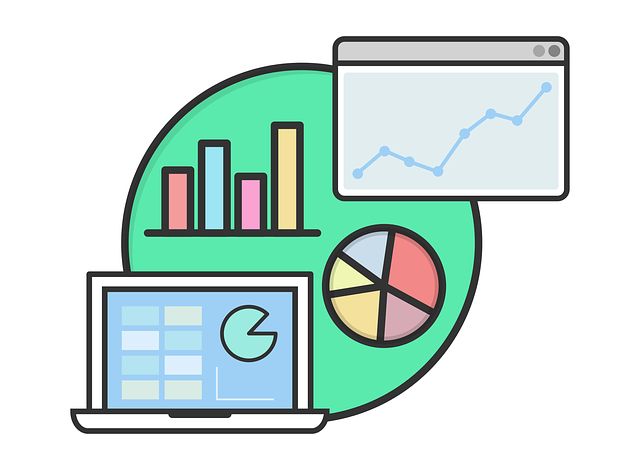
Memasukkan Data
Cara membuat grafik di Excel yang pertama adalah dengan memasukkan data ke software satu ini. disini, anda bisa memasukkan semua data data yang telah kamu miliki. Caranya yakni dengan mengekspor data dari tool lain. Atau anda pun bisa memasukkan data tersebut secara manual ke dalam Microsoft Excel.
Selain itu, anda juga perlu memastikan bahwa anda harus menyertakan label pada kolom serta baris yang berisikan data tersebut. Hal ini akan membuat anda lebih mudah untuk menerjemahkan data yang anda miliki ke dalam grafik dengan label sumbu yang lebih jelas dan tidak membingungkan.
Blok Data yang Ingin Dibuat Grafik
Langkah berikutnya yang bisa anda lakukan setelah memasukkan semua data adalah dengan soroti atau blok data yang anda inginkan untuk dibuat grafik. Caranya adanya dengan sorot cell yang anda inginkan yakni klik dan arahkan atau seret kursor secara langsung dimana tempat data data yang anda inginkan untuk dibuat grafik.
Selanjutnya, ketika anda telah menyorot semua data data yang anda butuhkan tersebut, anda bisa klik menu Insert yang ada pada bagian toolbar atas Microsoft Excel. Biasanya letaknya yakni berada di menu samping home bagian atas lembar kerja anda di software satu ini.
Pilihlah Jenis Grafik yang Anda Inginkan
Pada tahapan berikutnya, anda pun juga bisa untuk memilih jenis grafik yang anda inginkan. Setelah klik Insert, maka anda pun akan menemukan pilihan Recommended Chart. Kemudian, nantinya Excel pun akan bisa memberikan anda beberapa pilihan atau rekomendasi grafik berdasarkan yang paling populer.
Selain itu, anda juga bisa untuk memilih template grafik yang berbeda dengan menggunakan menu tab All Charts. Sehingga nantinya anda pun bisa menemukan banya sekali opsi grafik yang nantinya bisa untuk anda gunakan. Umumnya, Excel akan memberikan anda beberapa rekomendasi dari jenis grafik berdasarkan dari popularitas.
Akan tetapi, anda juga bisa memilih template grafik yang berbeda. Caranya adalah dengan klik menu Dropdown. Setelah anda menentukan dan memilih jenis grafik yang anda inginkan, maka anda bisa klik ikon grafik tersebut. Lalu secara otomatis, maka grafik tersebut akan bisa anda jumpai di worksheet.
Mengubah Judul Grafik
Untuk membuat tampilan lebih mudah dimengerti, anda juga bisa mengubah judul grafik sesuai dengan yang anda inginkan. Adapun cara yang bisa anda lakukan adalah setelah selesai membuat grafik, maka biasanya anda akan menemukan judul grafik yang dibuat secara otomatis.
Pembuatan judul tersebut didasarkan pada tabel sumber data yang anda miliki. Bagi anda yang ingin mengubahnya, cara yang perlu anda lakukan sangatlah mudah. Pertama, anda hanya perlu untuk klik bagian judul tersebut. Selanjutnya, anda bisa mengubah sesuai dengan judul yang anda inginkan. Bahkan anda juga bisa untuk mengubah ukuran huruf, font pada grafik tersebut.
Mengatur Tampilan Grafik
Cara membuat grafik di Excel berikutnya adalah dengan mengatur tampilan yang ada di grafik tersebut. Anda bisa mengganti data yang ada di setiap sumbu. Adapun caranya adalah dengan klik kanan pada grafik dan klik Select Data. selanjutnya, anda bisa klik Switch Row or Column dan klik Ok pada tampilan sumbu yang ada pada grafik tersebut.
Kemudian, jika anda ingin mengubah tampilan layout dan lambel, maka anda pun bisa klik pada grafik tersebut. Selajunjutnya, klik menu Chart Design. Barulah anda bisa mengatur layout judul grafik, label sumbu dan legenda. Ketika anda ingin mengubah format legenda dalam grafik tersebut, maka anda pun bisa klik bagian atas legenda dan bukalah sidebar Format Legend. Anda pun bisa mengubah layout sesuai dengan yang diinginkan.
Itulah beberapa jenis dari grafik dan cara cara membuat grafik yang bisa anda lakukan di Excel. Untuk informasi lebih lanjut, anda pun bisa membuka website Design Studio. Sebab terdapat banyak sekali tips tips dan tutorial seputar Microsoft Excel yang bisa anda dapatkan. Sehingga, nantinya anda pun akan lebih mahir dalam menjalankan atau mengoperasikan software ini dalam mengolah data yang dimiliki.